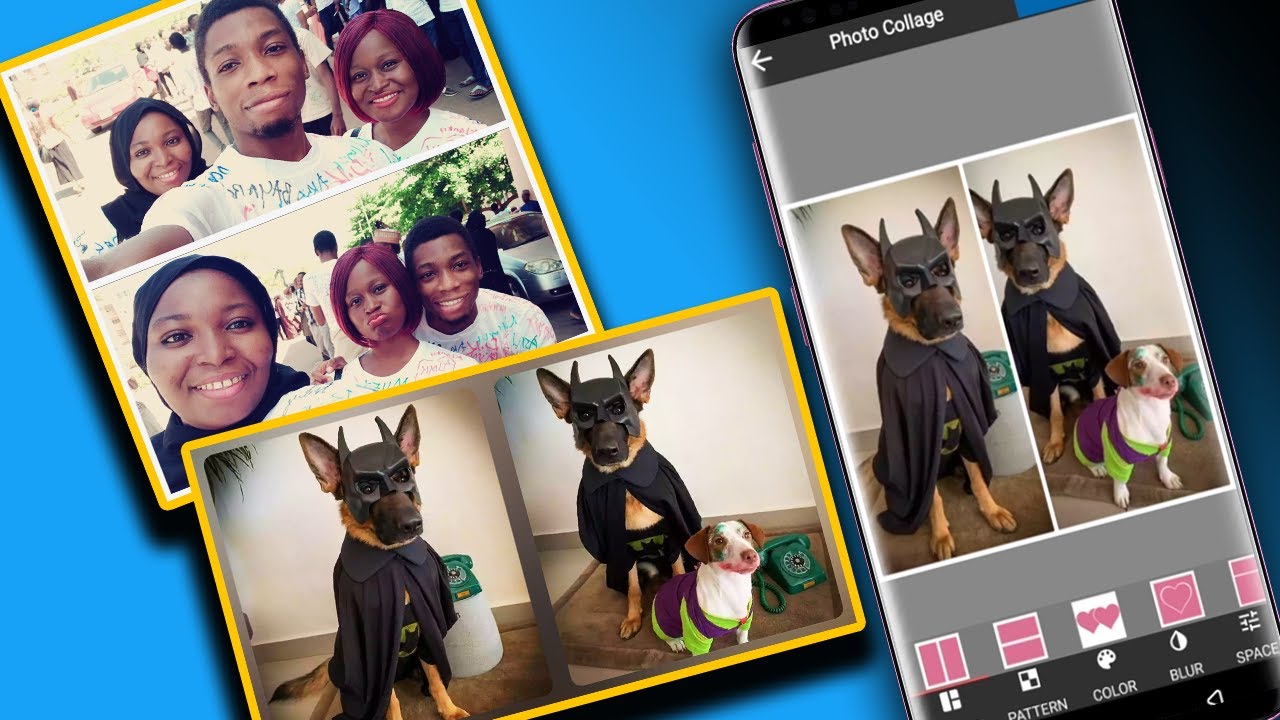Combining your photographs has always been a simple chore when using the iPhone for basic photo editing. It turns out that combining photographs on an iPhone may be done in a few different ways.
We’ll walk you through a few methods below for combining two images on your iPhone or iPad.
How to Combine Photos on an iPhone Using Layout?
The Layout app, a free photo collage tool with a clear, straightforward, and user-friendly design, is among the finest for arranging photographs side by side on an iPhone. The Instagram engineers created Layout, which offers many options for arranging photographs on your iPhone.
How to Use Layout to Put Two Pictures Together on Your iPhone
To merge your photographs, simply follow these instructions after installing Layout from the App Store:
Tap the pictures you want to merge into a single image on the app’s home screen.
The layout shows you several compositions at the top as soon as you begin tapping photographs. Decide if you want your layout to be top and bottom or side by side.
Full-screen mode will appear when you pick your layout. You may alter your photo if you’d like by using the tools shown at the bottom of the screen. You have the option to put a white border between each photo and mirror or flip the image.
To save your merged photo, tap the Save button in the upper-right corner. Your photo is saved to the Photos app by Layout.
To exit Layout’s editing mode, tap Done.
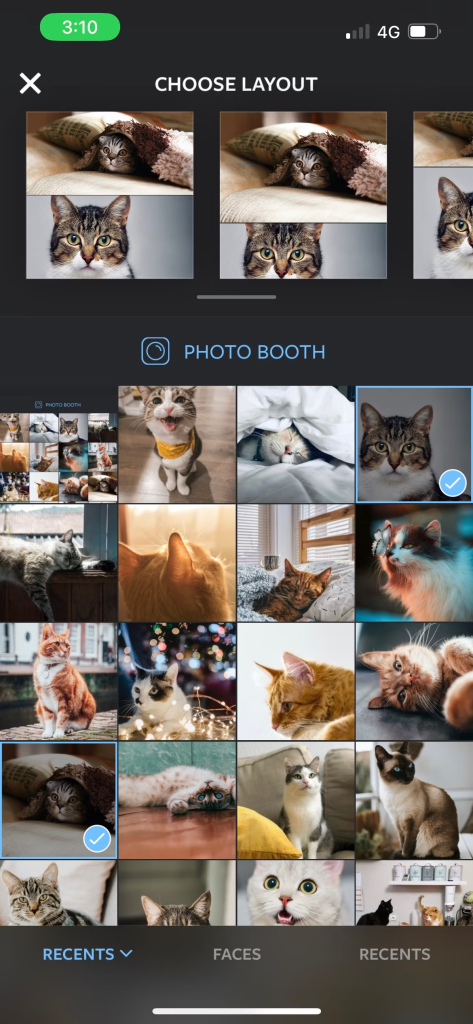
How to Combine Photos Using Shortcuts on an iPhone
Using the first approach, Layout, you can make a great, straightforward collage by combining the two photographs on your iPhone. Although the technique invariably crops your images, it is helpful if you like to draw attention to the topic of your pictures.
What happens, though, if you wish to combine two images on your iPhone without cropping them? For instance, you could wish to stitch together two iPhone screenshots side by side, stack a few landscape photos, or merge two portrait photos to create a photo strip. Using the Shortcuts app, you may utilize an iPhone shortcut to accomplish this.
Apple owns the free app Shortcuts. You can perform a variety of things on your iPhone without downloading a dozen different applications thanks to useful iPhone shortcuts that automate commonplace operations.
Additionally, if you make this shortcut, you may use your iPhone to arrange two images side by side without the need for third-party software in the future. To merge your photographs, simply turn on the shortcut.
The iPhone comes with Shortcuts pre-installed, but you may download it from the App Store if you can’t find the app.
Read More: How Software Upgrades Improve Audio Quality in Apple HomePod and Other Devices?
How to Create a Shortcut to Combine Photos on an iPhone
Three actions are required for a shortcut on your iPhone to merge two photographs. It must choose photographs from your Photos app, combine the two, then save the combined image to the album of your choice.
To create a shortcut on your iPhone that combines two photographs, carefully follow these instructions after installing the Shortcuts app:
Open the Shortcuts application. To add a new shortcut, hit the addition (+) symbol on the app’s main screen (the Shortcuts tab).
The shortcut’s default name, which appears at the top of the screen, is New Shortcut. Press on it, choose Rename, then enter a meaningful term (such as Combine Photos) to help you remember it later. To save, tap Done.
Select Add Action. Find “Select Photos” and press the “+” button to add it as your first shortcut action.
After it’s attached, click the arrow by selecting Photos. Flip the Select Multiple switch.
Look for the following action to take: Merge Images. To add that choice to your shortcut, press it once more in the results.
The action displayed by default is “Combine Photos Horizontally.” This arranges your two images side by side. If you want one photo at the top and another at the bottom, tap Horizontally and then change it to Vertically.
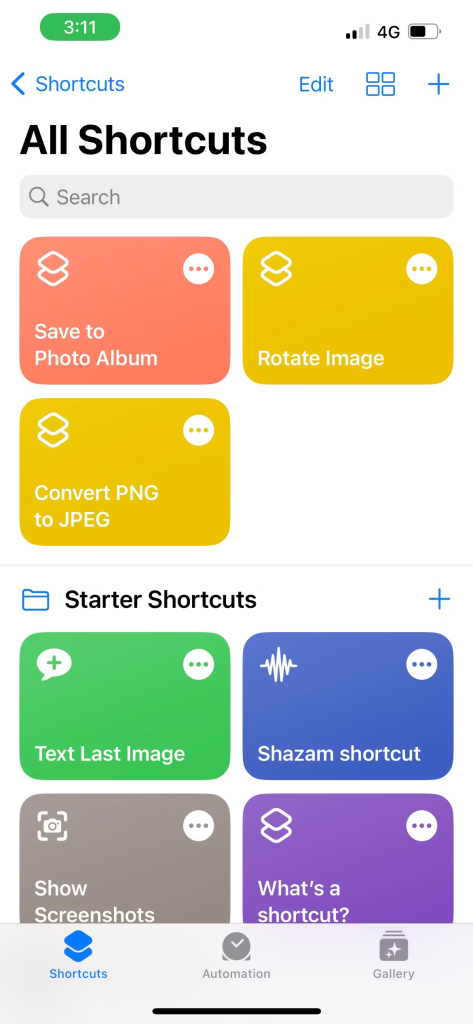
To adjust the distance between your merged photographs, click the arrow next to Horizontally. Press 0 to enter the desired spacing value. The spacing increases with the number. To save, tap Done.
Look for the third action now, which is “Save to Photo Album.” Your merged shot will be saved by default in the Recents album within your Photos app. To go to a different album, touch Recents and select it from the list.
To save your shortcut, tap Done.
How to Use Your iPhone Shortcut to Combine Photos
Here’s how to utilize the shortcut created above to combine two images on your iPhone:
Open the Shortcuts application. Press the shortcut for “Combine Photos.”
By default, the shortcut will launch your photo album. Select the pictures you wish to mix now, then click Add.
Give the shortcut a few seconds to complete its operation. The two photographs on your iPhone have been properly blended by the shortcut when you see a checkmark.
To locate your merged image, return to Photos.
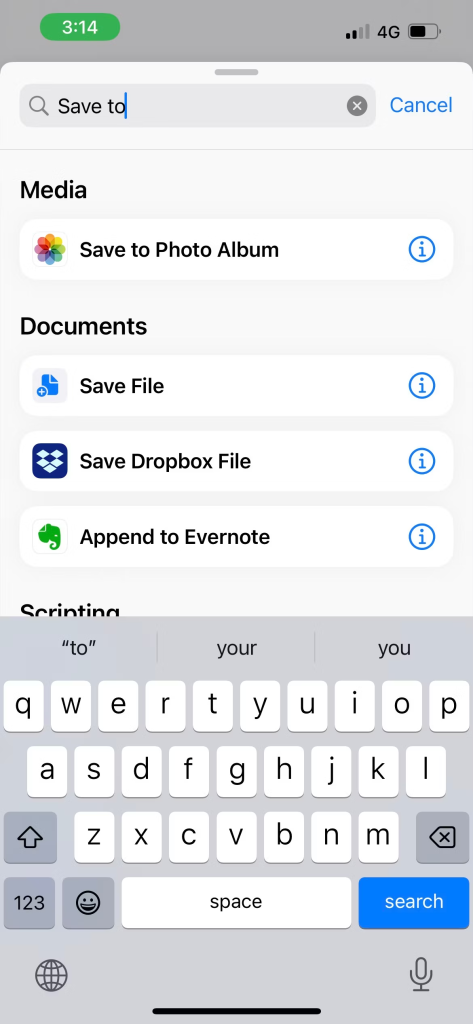
As an extra piece of advice, if you’re prepared to merge images but discover that they’re all turned incorrectly, you may correct the error by using an iPhone shortcut that enables mass photo rotation—a function that’s currently absent from all photo-editing apps.
Before sending out the file, think about putting many photographs into a PDF on your iPhone if you want someone to be able to view the photos easily.
Read More: How to Fix It When Your iPhone Has No Service?
Put Photos Side-by-Side With Ease on an iPhone
As you can see, combining photographs on an iPhone does not require the acquisition of sophisticated photo-editing techniques. You may simply merge all of your chosen photographs into one by following the same instructions the next time you need to combine more than two photos.
Using the two simple techniques mentioned above, you may easily and rapidly combine two images on your iPhone. Prior to editing, combining your photographs can assist guarantee that the changes you make will be the same for each of them!