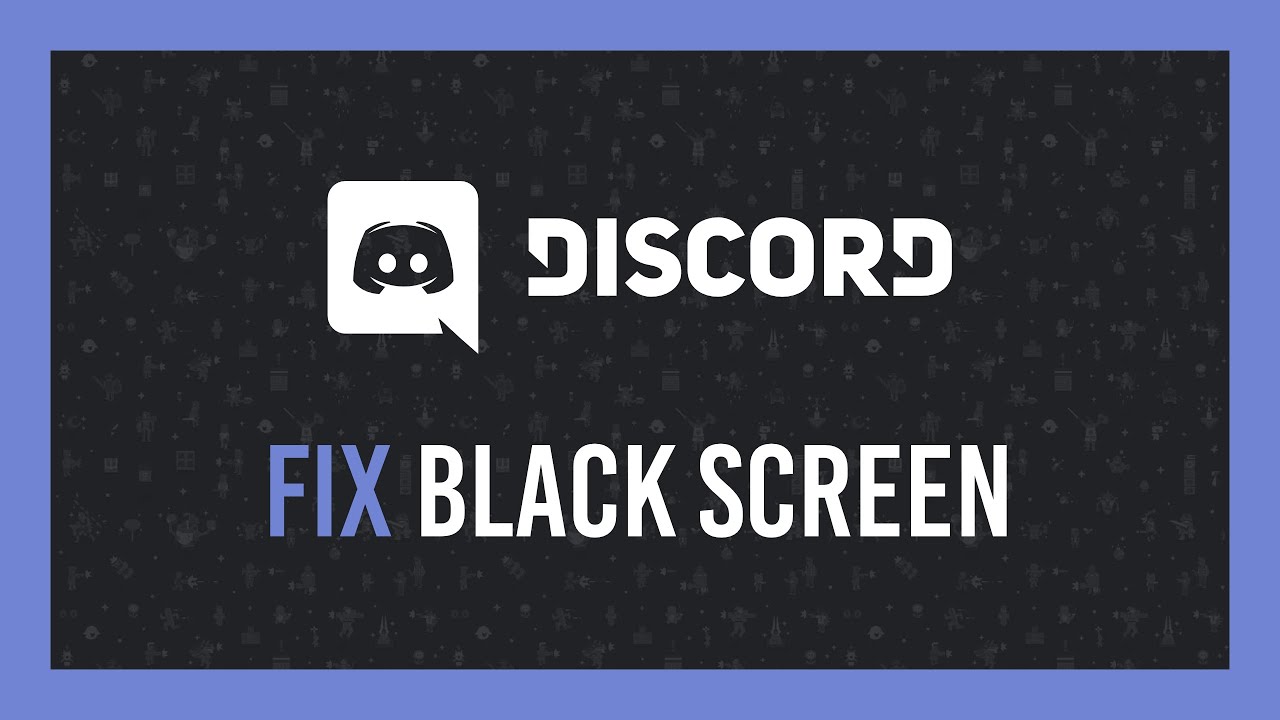Fix Black Screen While Streaming on Discord
A computer’s dark screen can be caused by two primary things: software conflicts and hardware malfunctions. The primary distinction between the two is the place where the black screen appears. That is, if the gadget has a black screen when it is switched on. Or the black screen comes up while using the gadget while it is turned on regularly. Let’s look at a few fixes for black displays on the Discord sharing screen.
1. Update Discord
Starting with the easiest choices, let’s get to the more difficult ones. Even if you would believe that upgrading your software is a straightforward solution, the outcomes will surprise you.
Discord’s desktop version checks for updates as soon as it launches, so you usually don’t have to worry about falling behind. However, Discord’s black screen issue may occasionally be fixed with a simple update. Finding any updates might be helpful in resolving problems.
Step 1: Start your PC and launch Discord.
Step 2: In your taskbar, right-click Discord and select Check for Updates.
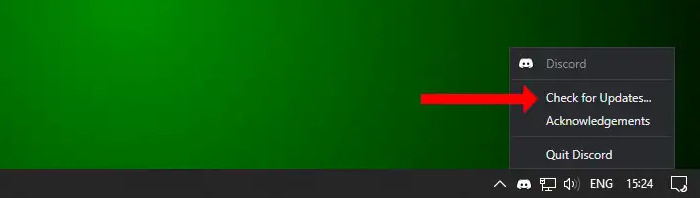
2. Update Graphics Divers
A black screen might occur when you’re broadcasting from Discord due to an outdated or malfunctioning graphics driver. As a result, making ensuring the correct driver is installed is essential. All of the drivers your graphics card need should be available on the manufacturer’s website. Handily Modifying the Graphics Driver:
Right-click on the Start menu and choose Device Manager. Double-click Display Adapters, then select Update driver from the menu after right-clicking the graphics card that you’re now using.
It may take some time to manually switch drivers. A driver updater tool that you install will automatically scan your computer and compile a list of all the drivers that require installation.
Read More: How to Upload Pictures to Imgur on a Computer and a Phone
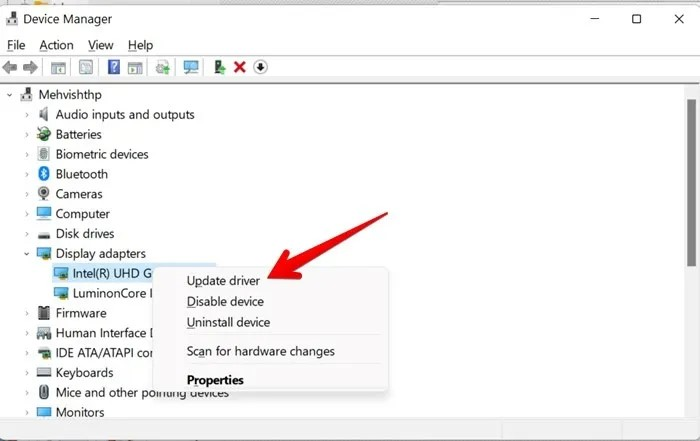
3. Disable Hardware Acceleration
Enabling hardware acceleration can improve your program’s performance if your hardware is powerful. However, you may have difficulties with this option if your hardware is not up to par.
If you enable hardware acceleration without a GPU installed, or if your GPU cannot handle the stream, a black screen may occur. On the other hand, if your CPU is overtaxed, turning off hardware acceleration might leave you with a blank screen. Try restarting Discord after turning off Hardware Acceleration to see if the black screen problem persists.
Step 1: Launch the Discord software on your Windows PC.
Step 2: Click the highlighted “Gear” button to access the Discord User Settings.
Step 3: Select “Advanced” options from the left pane of the options window.
Step 4: Click Okay after disabling the “Hardware Acceleration” option.
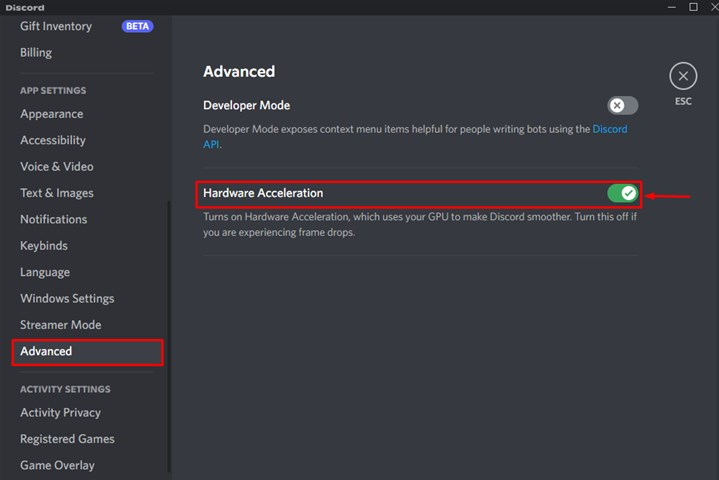
4. Switch to Windowed Mode
Discord does not allow full-screen sharing, thus users who stream on the platform might see black displays. If you try to utilize full-screen mode periodically, this might go wrong. Simply press the Ctrl, Shift, and F keys simultaneously on your computer to end full screen mode.
Read More: UkeySoft Apple Music Converter: Remove DRM from Apple Music
5. Close All Running Discord Processes
Even after you have closed programs, there could occasionally be background activities from those apps running. One way to fix the black screen when broadcasting is to try killing every Discord process that is active.
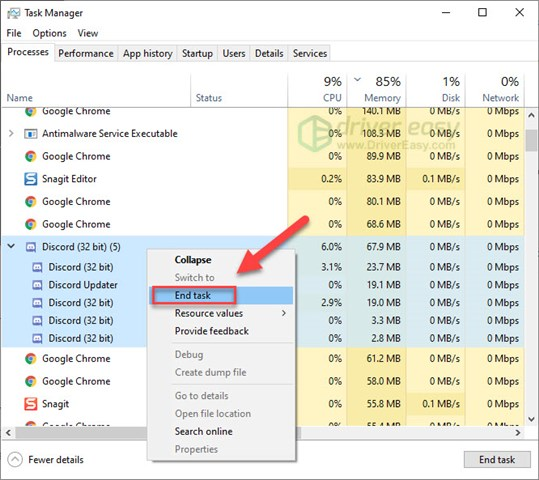
6. Run Discord as Administrator
Like most desktop apps, Discord should normally work without administrator access. But when you encounter problems like the black screen when using Discord to stream Netflix, operating as administrator will ensure you have all the rights.
It’s easy to be an administrator on Discord. But you have to make sure there aren’t any running Discord background programs. See the prior solution to terminate all active Discord instances.
Step 1: Click Task Manager from the toolbar. Then, right-click Discord and choose End Task.
Step 2: Right-click the Discord icon and choose Properties.
Step 3: Get the Discord icon with a right-click menu and select “Run as administrator.”
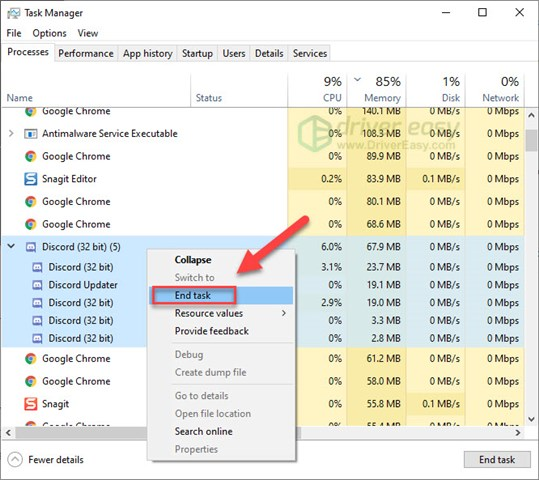
7. Delete Discord Cache
The black screen issue in Discord when broadcasting might potentially be caused by temporary Discord files and wrong account settings. If the black screen is the cause of the issue, try clearing the Discord cache to see if it fixes it.
Step 1: Close the Discord window.
Step 2: Press the Windows key + R, then choose OK.
Step 3: Type %appdata% > OK.
Step 4: click the Discord folder and choose “Delete.”
Step 5: Open Discord again and try screen sharing again.
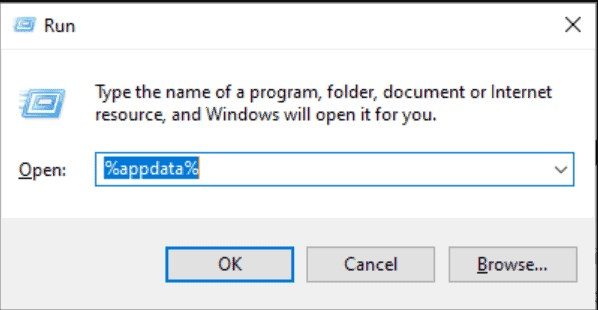
Read More: How to Fix “SOS Only” on iPhone?
The Bottom Line
The blank screen on Discord is a regular problem while streaming Netflix or other sites. As was discussed in the essay, there are several reasons why you can see a black screen when streaming, and there are several fixes you can attempt. Try them to fix the Discord streaming black screen problem.