The home screen of the iPad may now be customized using a number of intriguing features introduced in recent iOS releases. In addition to hiding pages and using App Library, you may add widgets.
This guide will assist you in utilizing and modifying the iPadOS home screen, whether your goal is to make it seem nice or to increase productivity. The tips and tactics discussed here for customizing the iPad home screen will be enjoyable to you. Now let’s get going.
Tips to Set up and Customize Home Screen on iPad
1. Add Widgets to the Home Screen
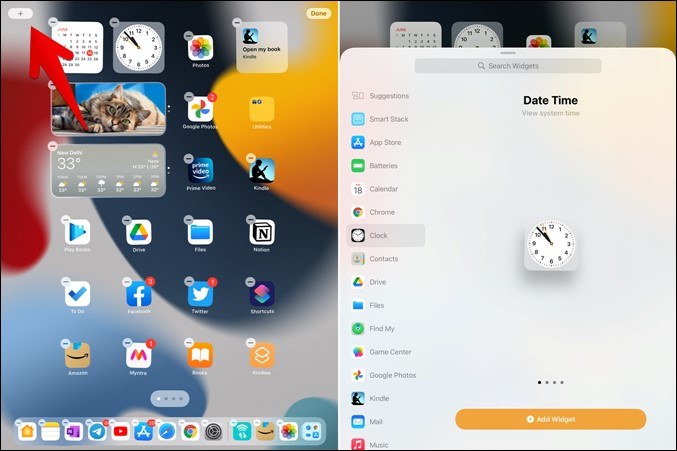
The ability to add widgets to the iPad’s home screen is one of its primary home screen customization options. To go to editing mode on the iPad, long press anywhere on the home screen. Tap the add (+) symbol at the top when the icons begin to tremble. You’ll reach the widget gallery after that. Locate the widget you wish to add. To add a widget to the home screen, tap on its Add button. Drag the widget to the home screen as an alternative.
You may rearrange the widget and build widget stacks on the home screen. Widgets have been discussed individually in a different post. See how to use the iPad’s widgets.
2. Turn off App Library in Dock
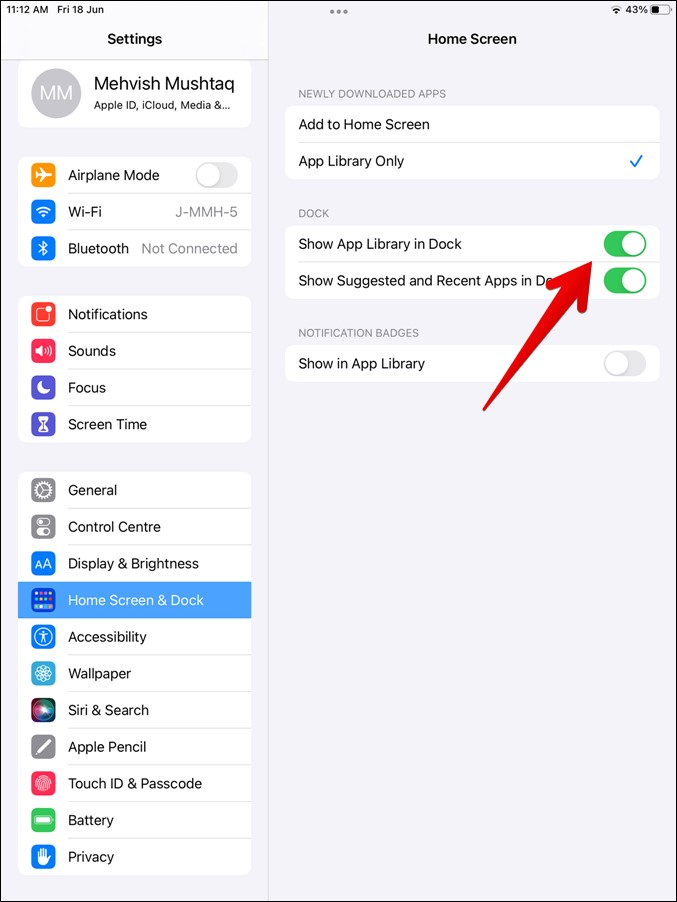
All of your iPad’s installed apps are stored in the App Library. It is comparable to the Android App Drawer. Depending on the kind, the programs are automatically sorted into different directories. The App Library has a number of sections, including Social, Creative, Entertainment, Productivity, and more. Unfortunately, you are unable to personalize the App Library as of this writing.
You have the option to remove the App Library icon from the Dock if you find it to be an annoyance. Navigate to Settings > Home Screen to do that. Disable the toggle located next to the Dock’s Show app library.
3. Enable Notification Badges in App Library
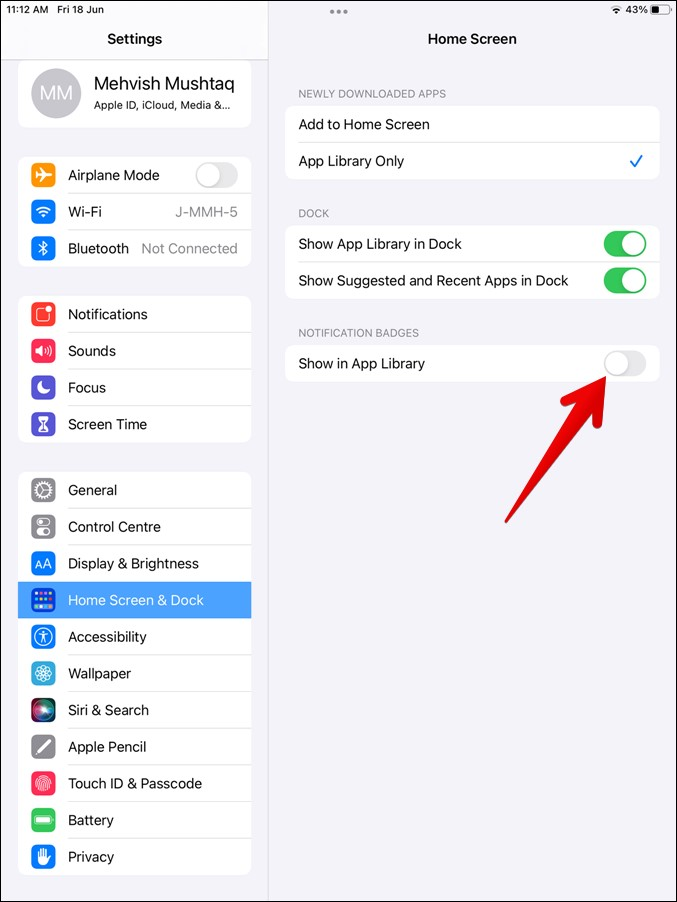
Notification badges will, by default, only show up for applications that are accessible from the iPad’s home screen—not via the App Library. However, by selecting Settings > Home Screen, you may activate notification badges for the App Library. Under Notification badges, enable the option next to Show in the App library.
4. View Apps in Alphabetical Order
With App Library, you can see every installed app on your iPad arranged alphabetically. Go to the App Library first. Next, to view the alphabetical list of installed applications, slide down or press the Search box. To locate your apps, you may also utilize the search box.
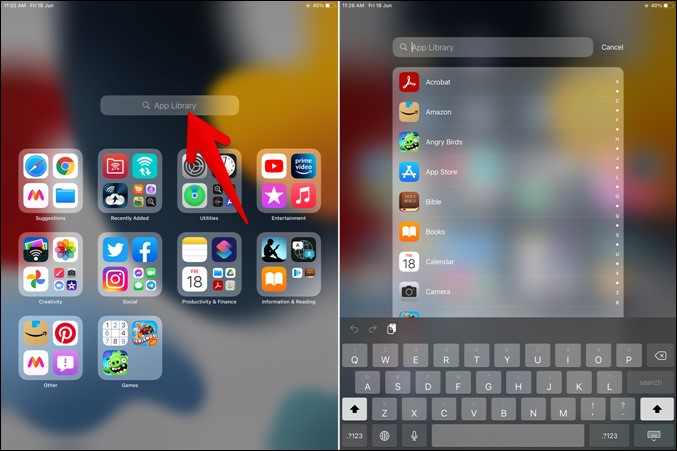
5. Only Add New Apps to the App Library
You may select on the iPad whether newly installed applications appear just in the App Library or on the home screen as well. Go to Settings > Home Screen to change the setting. If you wish to add the newly downloaded applications to App Library only, tap on App Library only under Newly downloaded apps. Selecting this option will require you to manually add apps to the home screen, as the following example illustrates.
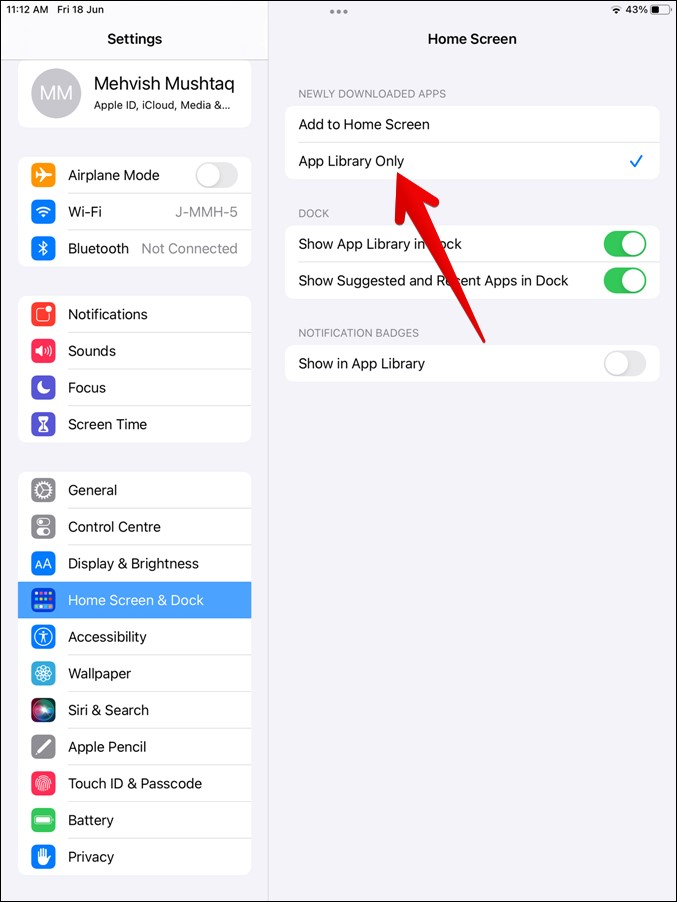
Read More: How to Turn Off Silent Mode on An iPhone?
6. Add Apps to the Home Screen From the App Library
Long-press the app icon in App Library to transfer it to the home screen. From the list of choices, choose Add to Home screen. The symbol for the app will appear on the home screen of your iPad. You won’t see the Add to Home screen option if the app icon is already added to your home screen.
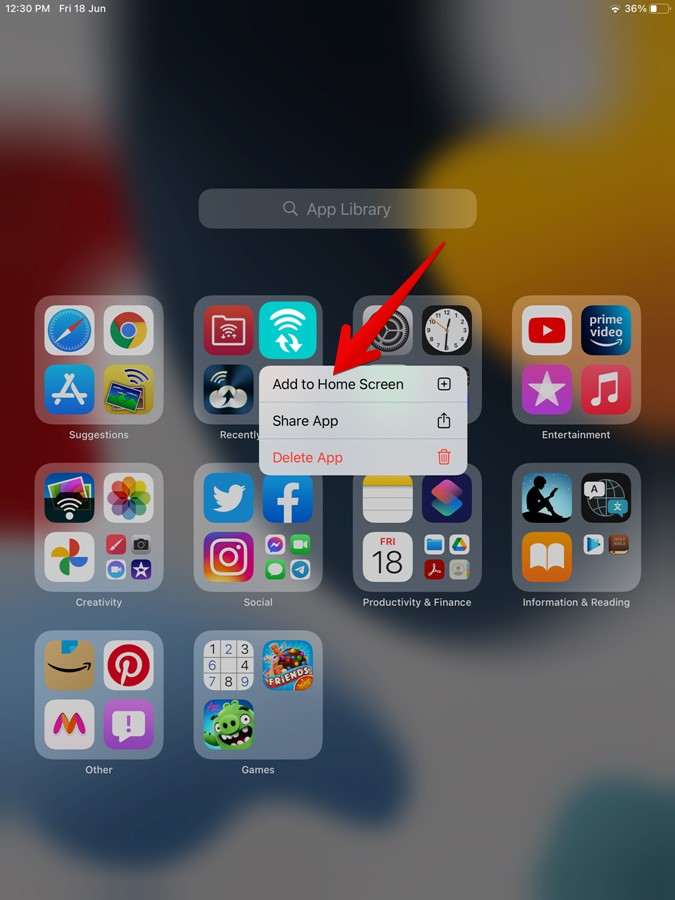
There is an additional method for adding App Library apps to the Home screen. To do that, drag the app icon upwards while holding it in the App Library. Lift your finger up to place the symbol on the home screen when it appears. You may add more than one icon for the same app to your home screen by using the second technique.
7. Hide Apps From Home Screen
Do you want to keep installed applications exclusive to the App Library and remove them from the home screen? To do so, touch the app icon on the home screen to bring up a menu. After selecting Remove from the home screen, tap the Remove app.
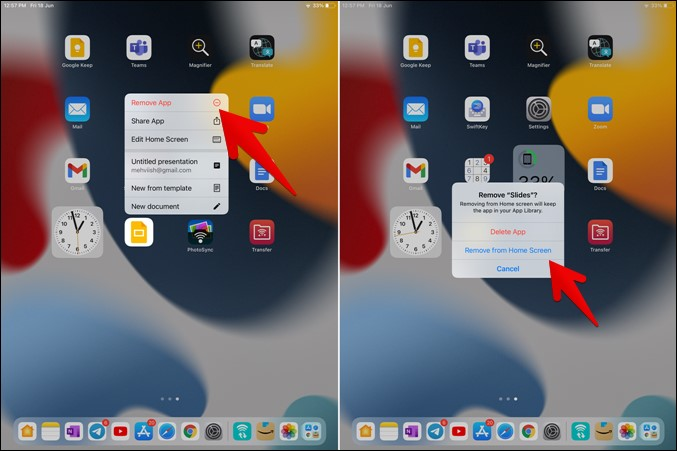
As an alternative, press and hold any location on the home screen to cause the icons to tremble. Next, press the app icon’s (-) symbol. Select Delete from the home screen.
8. Duck and Cover Homepage Screen Pages
To remove a page on your iPad, you may hide the whole home screen page rather than uninstalling each app separately. The ability to personalize the iPad OS home screen is a fantastic feature.
Long press anywhere on the Home screen to do that. Tap the page icon located at the bottom when the icons begin to bounce. On your iPad, you will see every page that is accessible from the home screen. If a page is accessible, uncheck the box to hide it from the iPad home screen. To save changes, tap the Done button at the top. In a similar vein, you may always tick the option to unhide pages.
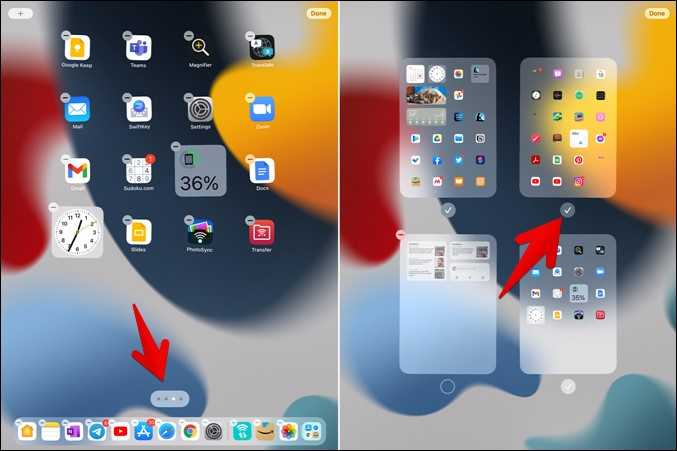
9. Delete or Uninstall Apps
Long-pressing an app’s icon on the home screen of your iPad will remove it. Choose Remove app, then click Delete app.
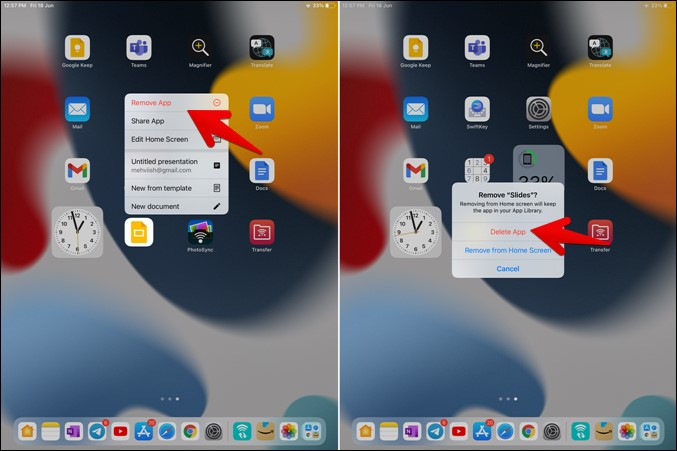
The app can also be removed from the App Library if it isn’t accessible on the home screen. Long-press the App Library icon of the application. From the menu, choose the Delete app.
10. Delete Multiple Apps Quickly
If you need to remove more than one app from your iPad, the aforementioned process may get a little tiresome. Thankfully, there is an option. To access editing mode, long-press the home screen. Open the App Library as soon as icons begin to wobble. As an alternative, you may also instantly enter editing mode in App Library by long-pressing the empty space at the bottom of the library.
There will be an X icon on the app icons in the App Library. To remove apps from your iPad, tap the X symbol each time. Using this procedure instead of the previous one will save time.
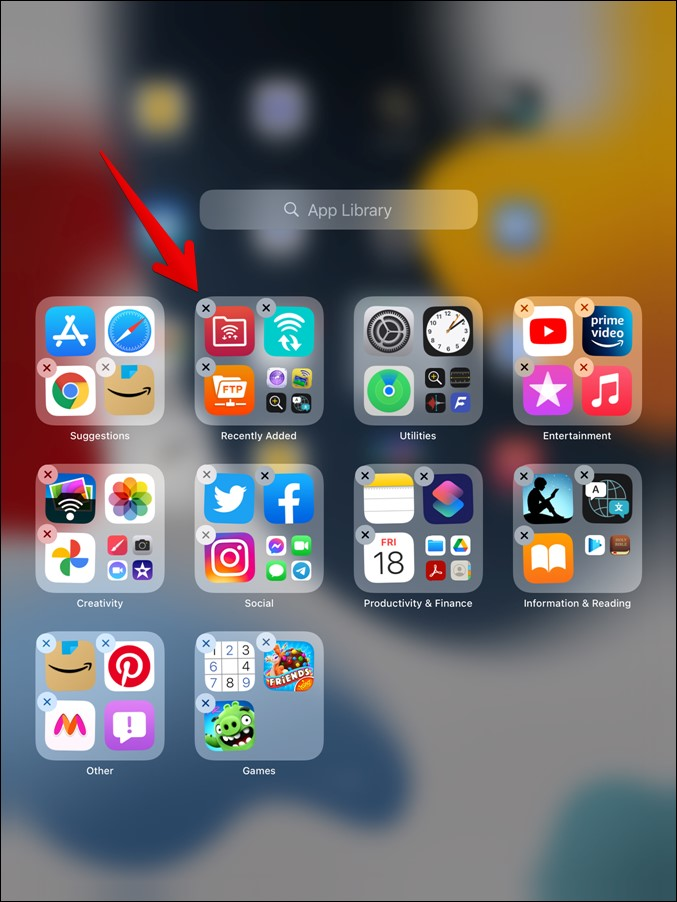
Read More: Best Tips and Tricks for Android Messages for Web
How Did You Customize iPad Home Screen?
These were a few methods for configuring and personalizing your iPad’s home screen. Go to Settings > General > Reset > Reset home screen layout at any time to reset your home screen and restore the stock app icons to their original locations.
App Library does not currently allow you to move or conceal applications across directories. It is our goal that in the next iPadOS versions, Apple would allow users to modify the App Library. In the meantime, see how to utilize iPad lock screen widgets.
