In an advanced world, iPhone popularity is increasing day by day due to some factors, like the multiple features it has. If you have an image indicating that you successfully transferred videos from your iPhone to your Windows PC, but the problem is that these videos are inaccessible and not open due to some error shown by Windows Media Player. This situation is very upsetting for users, especially in that case when the file is deleted from the previous device and its original source.
Some of the external reasons why iPhone users do not play videos on PC and another question is iPhone not playing videos reason is shared include compatibility issues, irrelevant sources and corrupt and damaged video files. Due to advanced technology in the iPhone, the pixel quality of the picture is very good and non-compatible with other devices. If you face these situations, don’t worry. In this article, we have discussed how to fix the video and recover from the error.
Part 1: Reasons Why iPhone Videos Do Not Play On PC
- Damaged video file
- Lack of codecs to decode iPhone video on PC.
- In a corrupted file
- Outdated media player
- Some of the compatibility issues with media players.
Part 2: One-stop Method to Fix iPhone Videos Not Playing On PC (for Corrupted Videos)
Do you have a video stored on your iPhone that isn’t playing properly when transferred to your PC? If so, you’re not alone. Many people find they have issues playing corrupted videos from their iPhones on their PC. Fortunately, there is a way to fix the iPhone videos not playing on PC with the help of video repair software.
The software mainly used to repair videos is Wondershare Repairit Video Repair. It easily repairs your heavily damaged videos and it looks like they were never corrupted. Here is the process given to show you how to save your video.
Main features of Wondershare Repairit Video Repair:
- Support to repair all levels of video corruption issues, such as missing video codec, video not playing, video no sound, video header corrupted, etc.
- Support to repair 18 different video formats, including MOV, MP4, M2TS, MKV, MTS, 3GP, AVI, FLV, etc.
- Repair damaged or corrupted videos caused by video compression, system crash, a change in your video format, etc.
- Repair critically damaged or corrupted videos available on SD cards, phones, cameras, USB flash drives, etc.
- Repairit has a quick and advanced scanning mode. You can use either depending upon the level of corruption the video file has undergone.
- Compatible with Windows PC, Mac OS, and supports PC to mobile transferring/sharing.
Step 1: Upload the software to your mobile device.
First, you have to download the software. After that, you show so many processes and launch the repair process.
Step 2: Now upload video to the software.
After downloading the software, click on the + button to add the video to the software. The video will be found by the software and start working.
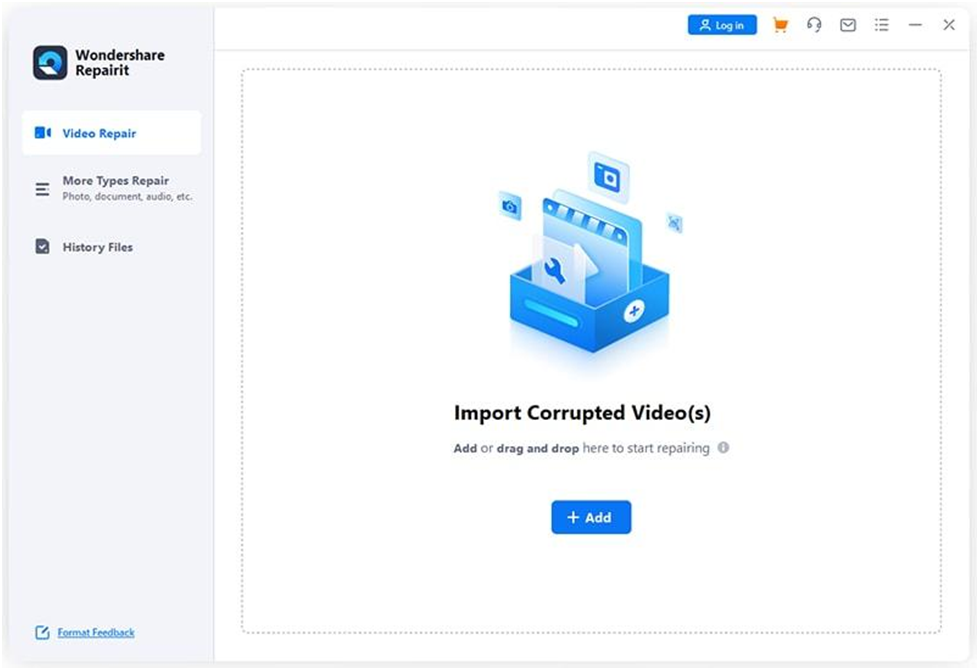
Step 3: Repair process:
At last, the “Repair” button may be used to fix the issue. You will be able to see the progress of the repair on the interface as it begins. You should be able to play the videos on your iPhone on your PC after the repair.
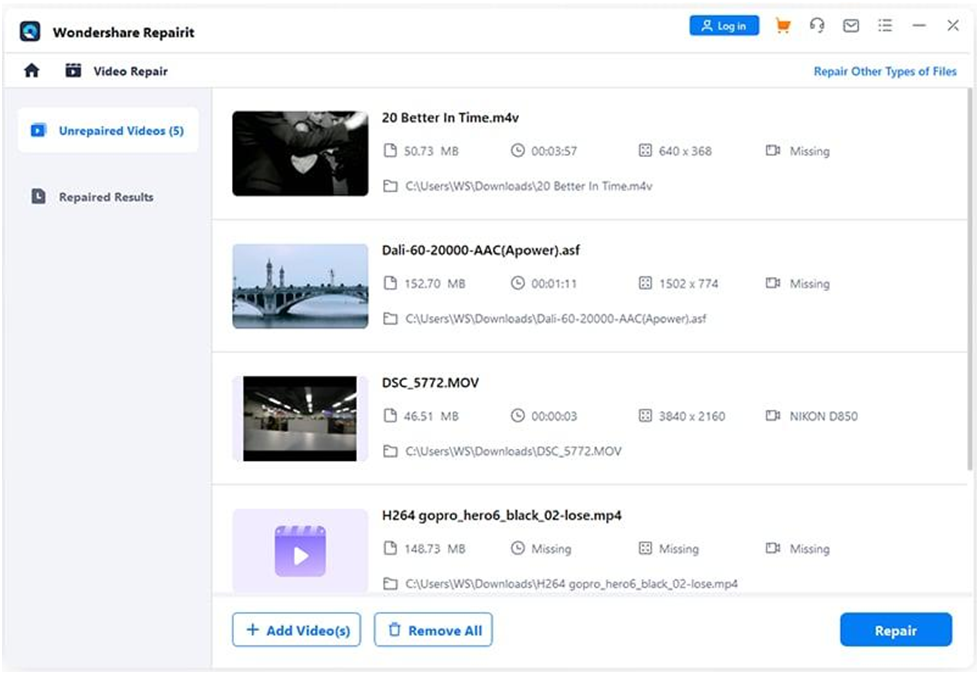
Step 4: Save the video from the new one.
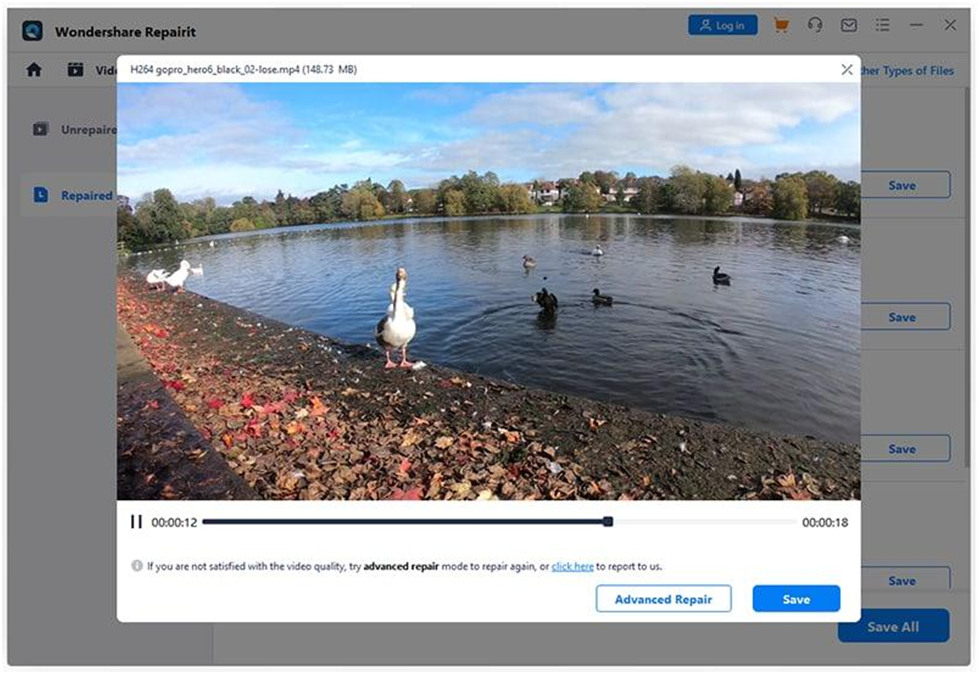
Now, after the repair process, review the video using software and it will easily save to the desired location on your PC.
In this stage, the video finds itself in good condition and after saving the video, it shows itself in good quality.
Soft Reminder:
If your videos are severely damaged and corrupted, they need more attention for the repair process, so you need to use the “Advance Repair” option. Before starting the repair process, you can add it to the software to check the format and features required for repair.
Part 3. 6 Common solutions You Can Try to Fix iPhone Videos Not Playing On PC
Solution 1: Use Another Media Player On Your Device To Play Videos
In this situation, if your Windows Media Player cannot play videos on iPhone in the initial stage and shows an error to open the file, the first reason is a problem with Windows Media Player. Some supportive media players are present, like VLC media players, which support all types of files in every format. Here are easy steps to follow and play your favorite videos easily.
Step 1: First, download the VLC media player from Google Browser and install it on your PC.
Step 2: Find out the video you want to play in VLC.
Step 3: Move the cursor on the file and click right on it; it will show multiple options to open it.
Step 4: Now the option shown on Windows is to “Open with” the available list.
Step 5: Select “VLC media player” to open the file on your PC.
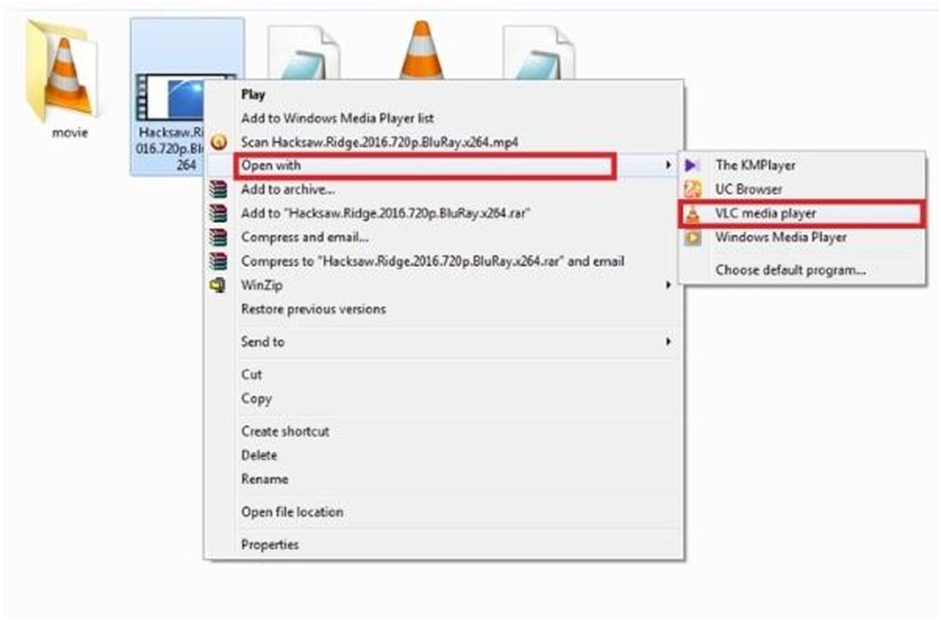
Now that your problem is solved, you can easily open videos with a VLC media player. Some other media players will also open your corrupted files.
Solution 2: Move To Download Video Codecs
Codecs is very helpful to play corrupted files; it compresses and decompresses the video to show you better results. Below are the steps given to help you download the codecs and ease your life?
Step 1: First, you have to go to your PC and wait to open the Windows Media Player.
Step 2: 4 options show up in Windows Media Player; now select “Tools.”.
Step 3: Click on the “Option” button.
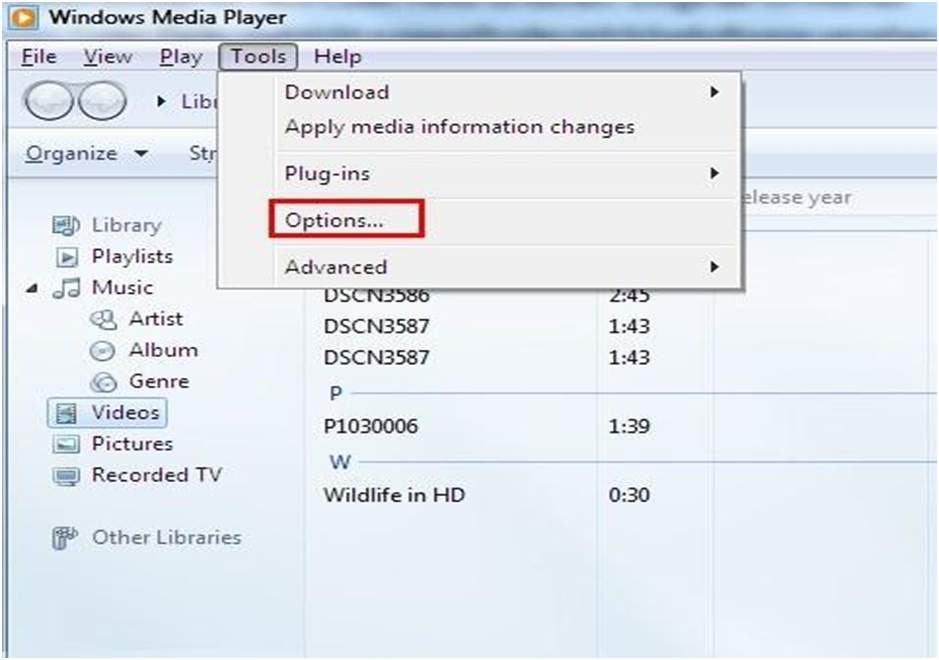
Step 4: Now more options Open it now and click on the tab for “Player.”.
Step 5: Now the pop-up will show you “Automatic Updates.” It will help with your codec improvement and automatically install it for you.
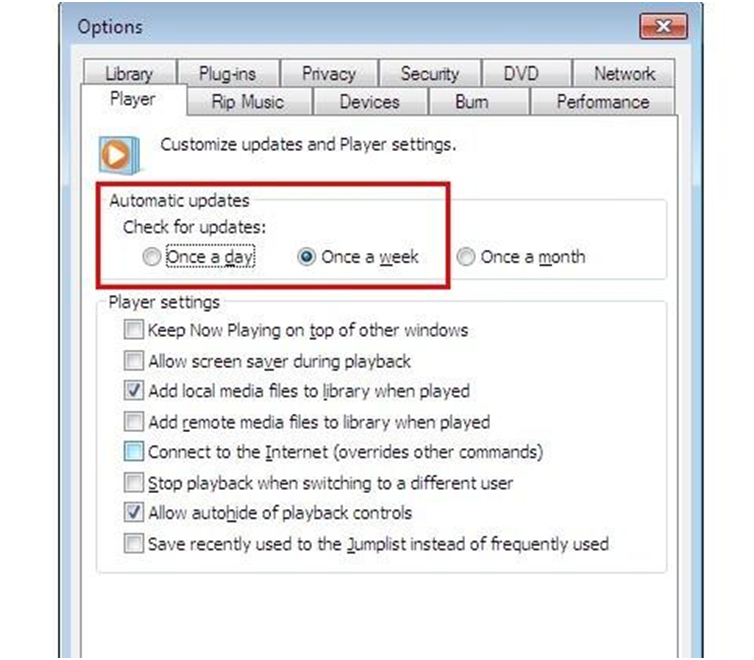
If you’re using Windows 10 and are having trouble playing videos on Windows Media Player, you may need to install these codecs. Media Player Video Codec Packs, K-Lite Codec Pack, X Codec Pack, and Shark007X Codec Pack are just a few of the prominent codecs.
Solution 3: Restart Your Device
Most of the problems can be solved by restarting your device easily. If you are using your mobile and you observe that some videos and pictures are stuck in your phone, simply restart your iPhone. The restarting method totally depends on your device version.
iPhone 6s or earlier: if you restart your device, simply press the power button and the home button simultaneously, and the Apple logo will show you that the device is restarting.
iPhone 8 and more versions: if you want to restart your device, simply press the volume plus and volume minus signs quickly, and the iPhone will restart immediately.
iPhone 7: If you want to restart the phone, simply press the power button and volume button simultaneously.
Solution 4: Update Windows Media Player
After transferring your video from your iPhone to a local device and your iPhone videos not playing on PC, the main reason is to update the Windows Media Player. This is the simplest and easiest way to get rid of your problems. Here are some steps shown below to help you overcome the problem.
Step 1: First, on your PC, click on the “Start” button.
Step 2: Now further open the search bar, type “features,” and click on “Turn Windows features on or off.”.
Step 3: Now update the media player by pressing on “Media Features.”.
Step 4: Click “Ok.”
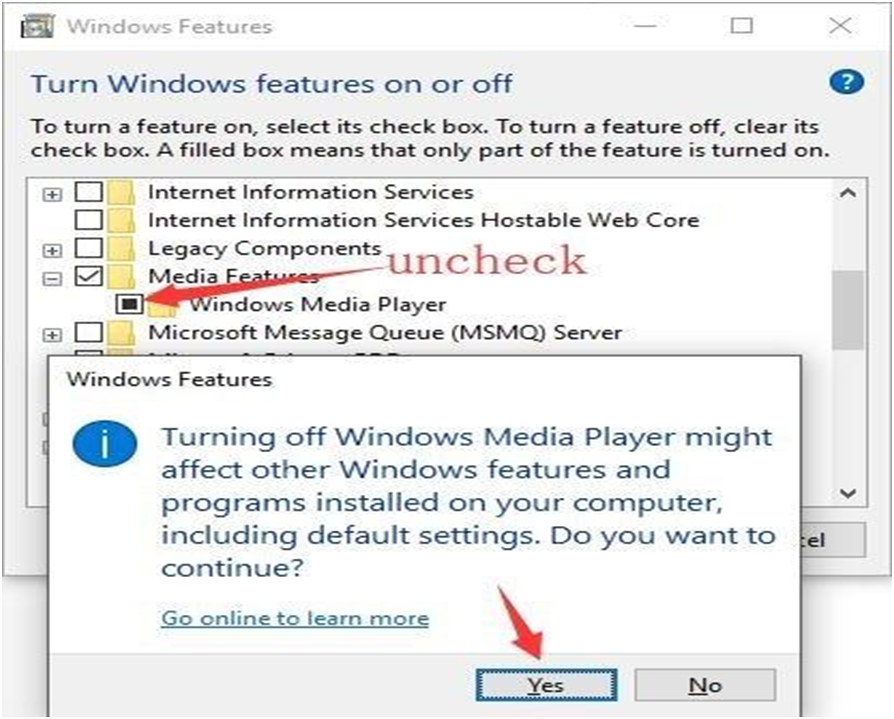
Step 5: then restart your PC easily.
Step 6: “Turn Windows Features on or off.” On PC.
Step 7: As soon as you go to the “Media Features” section, double-check that the “Window Media Player” option is there.
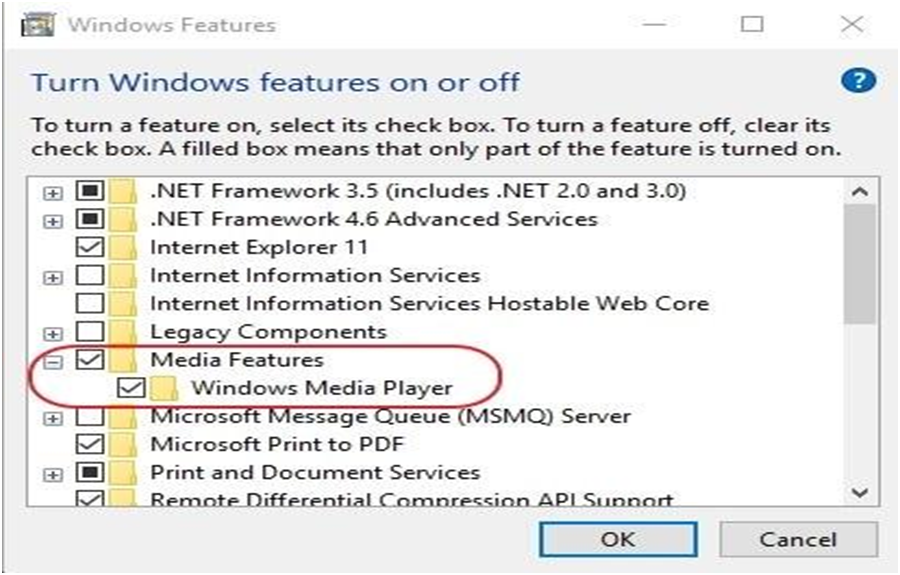
Step 8: After you restart your computer, the most recent version of Windows Media Player will be reinstalled.
Solution 5: Again, Transfer The Video File And Use Another Source Of Transfer
If movies on your iPhone aren’t playing, you don’t need to learn how to code just yet. If you want to be sure you transmitted the video file correctly in the first place, there’s an easy way to check. The video could have been accidentally corrupted during the transmission, which is really none of your business.
Since this is the case, you may safely remove the corrupted video file from your computer and then relink the two devices. When transferring data by wire, this time around, double-check that the USB cable is firmly attached at both ends. It is essential that you maintain a stable internet connection when transmitting over the internet.
Solution 6: Change The Format Of Iphone Videos
The easy and simple method is to change the iPhone video format by following these steps. Some easy steps are here to define how to change the iPhone videos to another one.
Step 1: Open the VLC media player on your PC.
Step 2: Now click on the “Media” button, convert the file and click “Save.”.
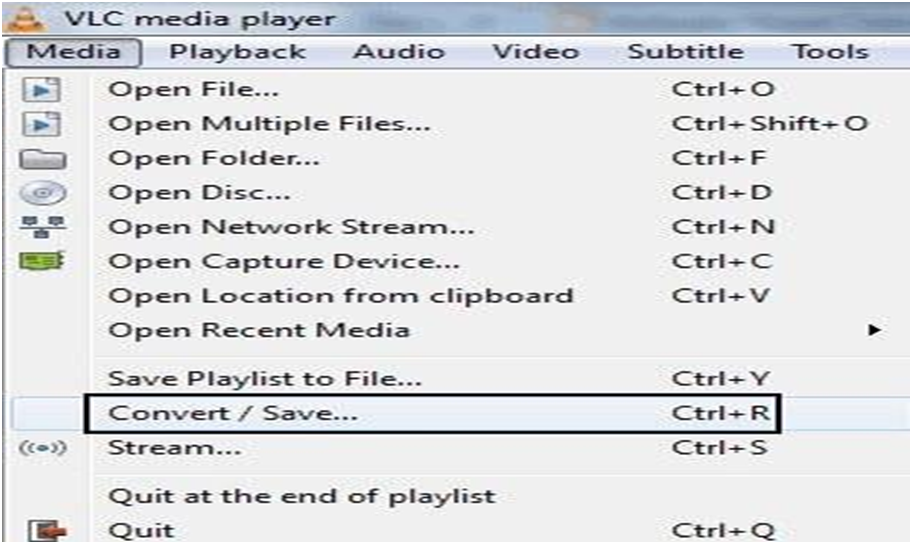
Step 3: Click on the button “Add.”.
Step 4: Now select the video from the video folder.
Step 5: Click on the “Convert” button.
Step 6: In this step, you can easily convert your video.
Step 7: Now click on “Browse” to convert videos.
Step 8: Press the “start” button and convert the video.
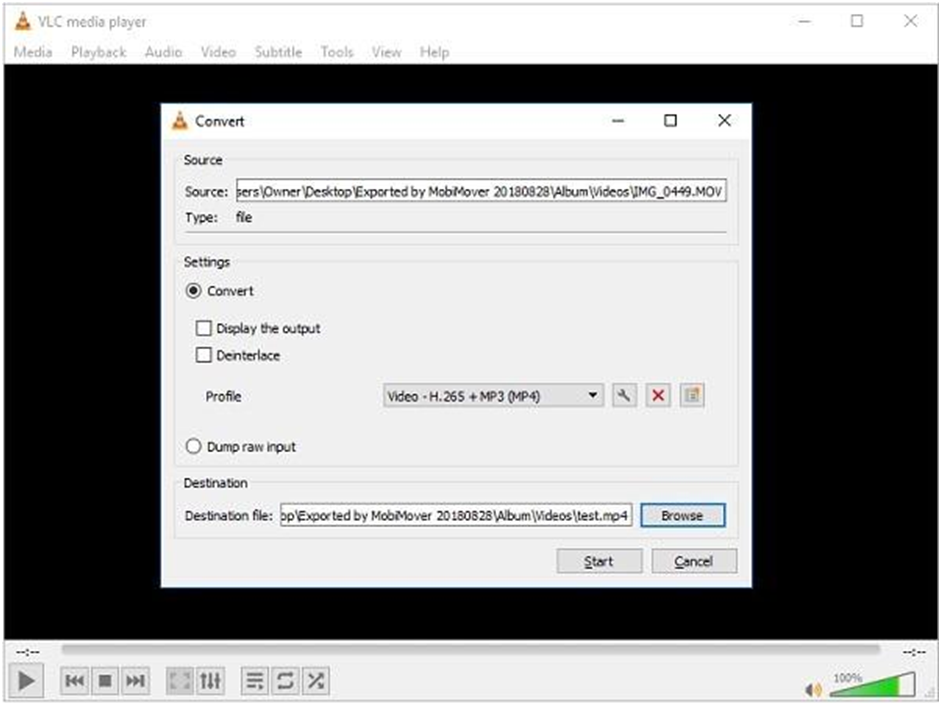
Summary:
Most people can’t watch the kinds of videos that often play on iPhones because of the device’s poor interoperability with devices that aren’t Apple products. The main thing is that it’s not significant. There are a number of ways to play the video that are detailed in this post. Investigate this approach and clear your path.
Even if the corruption of your video is the root cause of the issue, Wondershare Repairit software may then be used to fix it. You can fix your video while you’re on the move if you follow the steps.
Frequently Asked Questions (FAQs):
Why not easily open video from an iPhone to a PC?
The inability to sync videos from your iPhone with your computer is due to the fact that your computer does not detect your iPhone. You could try updating either your Windows or iOS system if you’re having trouble seeing your iPhone on Windows. Also, check that you’re using the most recent version of iTunes.
How are iPhone videos in PC format defined?
The MP4 format is not supported and recognized by your PC, whether it is Windows-based or macOS-based. Some of the advanced device formats are not supported and can’t play on your device. The easy way to change the format of MP4.
